Student Resource 4

Steps to Add the LinkedIn Learn Admin Tab
The following steps walk through the process of creating a LinkedIn Learning assignment in Canvas.
1. Go to Assignments in the Course Navigation and click the Add Assignment button.

2. Enter the Assignment name and the Description as required.
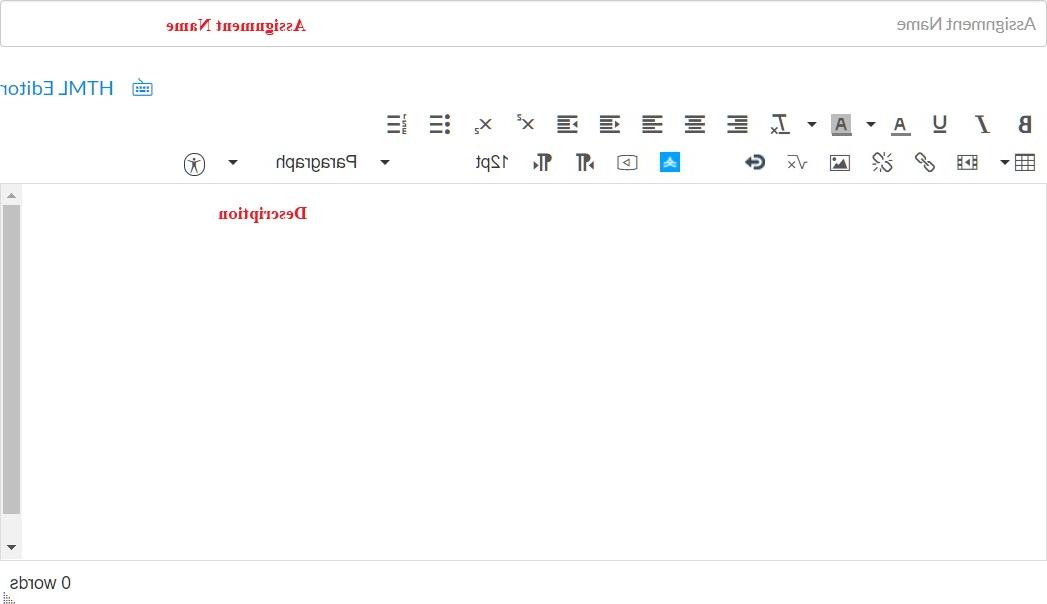
3. Enter the Points, assign the Assignment Group and choose a Display Grade type as desired, such as points or percentage.
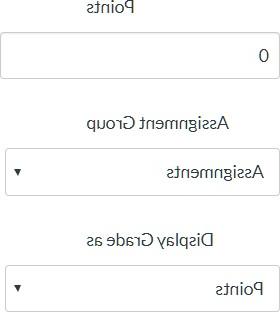
4. In the Submission Type drop-down menu, select the External Tool option.
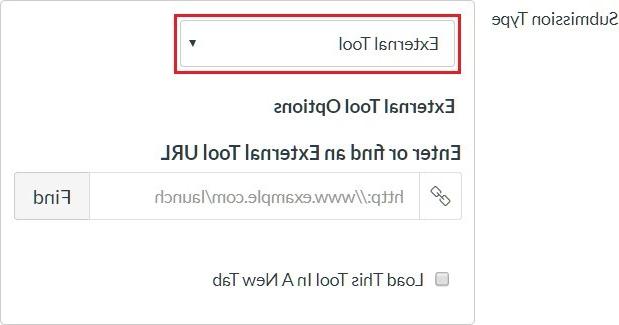
5. Click the Find button to find an External Tool URL.
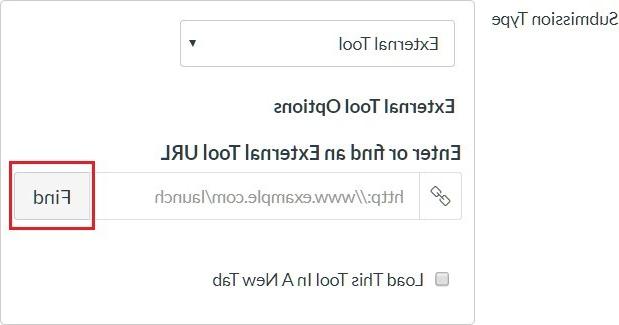
6. On the Configure External Tool window, select the LinkedIn Learning Tool. To have the assignment load in a new tab, click on the Load in a new tab checkbox. Click the Select button.

7. Click the Save & Publish button to publish the Assignment or click the Save button to create a draft and publish later.

8. Then click on the assignment that was just created and launch it. This will connect your 菠菜网lol正规平台 Canvas credentials to your newly created LinkedIn Learn profile. This will also enable the Go to Admin button in the top right of the LinkedIn Learn Page once you have signed out and signed back in again.

9. Log into one.airalkalimilagros.com in a new tab and locate the LinkedIn Learning tile. Click the Start button to access LinkedIn Learning.



10. Once logged in, across the top navigation menu, locate and click on the option: Go to Admin.

11. You will be able to review any content you would like to share now by clicking on the Content button.

12. After locating the course, click on the Recommend icon and select Get SSO URL from the dropdown menu. Copy the course link to your clipboard.
13. Paste the LinkedIn Learning course link into the External Tool URL box. The assignment should load in a new tab, so click on the Load in a new tab checkbox.
14. Click the Save & Publish button to publish the Assignment or click the Save button to create a draft and publish later.